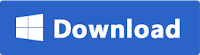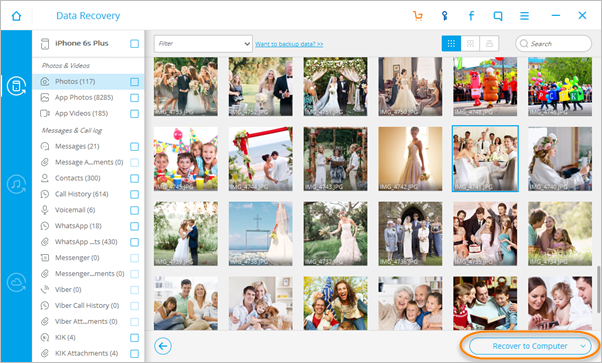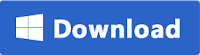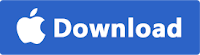People also read: How to Recover Deleted WhatsApp Messages on iPhone XS/XR/X/8/7/6s
Below are some common reasons why you might lose your Viber messages on an iPhone or iPad:
- You accidentally deleted your Viber chats.
- You could have pressed "Reset to Factory Settings" and lost all Viber messages.
- You update to a new iOS version and all Viber chats disappeared.
- Your iOS software has been crashed and lead to loss of important Viber messages.
FoneGeek iPhone Data Recovery - Easily Recover Deleted Viber Messages on iPhone in Clicks
FoneGeek iPhone Data Recovery is the best data recovery software for iPhone/iPad/iPod touch. This program can be used to restore lost Viber messages, photos and videos in few simple click, no matter you have backup or not. It supports iPhone XS/XS Max/XR, iPhone X, iPhone 8/8 Plus, 7/7 Plus, SE, 6S/6S Plus, 6/6 Plus, 5S, iPad Pro, iPad Air 2, iPad mini 4 that run on all iOS versions (including the latest iOS 12). Plus, FoneGeek iPhone Recovery software is very easy to use and no risk to your phone data.3 Simple Steps to Restore Viber Messages from iPhone/iPad:
- Step 1. Download and install the FoneGeek iPhone Viber Recovery software onto your computer, then run it. In the primary windows, please select "Data Recovery" and then choose "Recover from iOS Device".
- Step 2. Connect your iPhone/iPad to computer and the program will automatically detect the device. Then you can chose the data you'd like to recover and click "Start Scan" to scan your phone for lost or deleted Viber messages.
- Step 3. Once the scanning is finished, you can preview the scanned Viber chats in details. Select the conversations you would like to recover and click "Recover" to save them on your computer.
Backup Viber Messages on Your iPhone or iPad
To avoid any unexpected Viber messages lost, it is always recommended to backup your Viber chats from iPhone/iPad on a regular basis. You can either create a backup file of your messages data through the Viber app, or create a backup file of your entire device's data through iTunes or iCloud. In addition, there is another easy way to backup Viber message history on iPhone/iPad (Make sure your Viber version is updated to 6.1 or later). Follow the instructions below:- On your iPhone/iPad "Settings", choose "iCloud" and sign in with your Apple ID.
- Enable "iCloud Drive" and scroll through the apps and make sure "Viber" is switched to ON.
- On your iPhone Viber app, go to "More Screen" and click "Settings", then select "Viber Backup".
- Choose "Back up now" and wait a while for Viber backing up your data to iCloud.
Please note Viber backups saved to the iCloud cannot be restored to an Android device, only iOS devices. Also, you can only restore message history to a device with the same phone number.