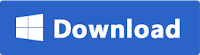Why need an iPhone Backup Extractor?
Apple provides iTunes to help iOS users to make a backup copy of iPhone, iPad and iPod touch. After iTunes syncs with your iDevice, it keeps a separate backup file which contains all your data, including photos, videos, contacts, SMS messages, call logs, notes, calendar, voicemails, voice memos, and more. However, the iTunes backup file is not a common file, but a SQlitedb file. It's unreadable and won't allow you to recover data selectively. What's worse, you can't get any data out of it when your iPhone is lost/stolen/damaged and have no other iOS device available. That's why the iPhone backup extractor comes out.Best iPhone Backup Extractor for Windows and Mac
Need an iTunes backup extractor to recover your iPhone data from iTunes backup? Here FoneGeek iPhone Backup Extractor is strongly recommended. It can find all iPhone, iPad and iPod backups on your computer and lets you extract data from iPhone backup with ease. You can preview contacts, SMS, photos, videos, WhatsApp, Viber, notes etc. in details and recover the data all according to your needs. The software works well with backups of all iPhone models (including iPhone XS/XS Max/XR, iPhone X, iPhone 8/8 Plus, 7/7 Plus, 6s/6s Plus, SE, 6/6 Plus, iPad Pro, iPad Air 2, iPad mini 4/2, etc.) and all iOS versions (even the newest iOS 12).To get started, please download this iTunes Backup Extractor from FoneGeek official site and get it installed on your Windows or Mac computer. Then follow the steps below to extract and recover data from iTunes backup:
- Run iPhone Backup Extractor for Win/Mac on your computer and choose "Recover from iTunes Backup File" from "Data Recovery" tool.
- All your iTunes backup files will be listed. Choose the one you need and click "Start Scan" to begin scanning.
- After that, all the content in the iTunes backup will be displayed by categories. You can preview them and choose those you want to get back, then click "Recover" to export and save them to your computer.
Extra Tips:
- Tip 1: Please don't sync your iPhone with iTunes after you find data loss on your iPhone. Or your iTunes backup file will be updated and overwritten by the content on your iPhone, and your lost data will go forever.
- Tip 2: FoneGeek iPhone Backup Extractor supports to extract data from iTunes backup and restore them to your computer, not to your iPhone. If you want to transfer music, videos and other data from iTunes to your iPhone, FoneGeek Phone Transfer will help you.