People also read: 4 Ways to Recover Deleted Photos/Videos on iPhone or iPad
Tips & Tricks on How to Recover Deleted Photos, Videos, Contacts, Messages, WhatsApp, Viber, Notes and More from iPhone XS/XS Max/XR, iPhone X, iPhone 8/7/6s/6 Plus, iPad, etc.
Tuesday, December 26, 2017
Top 4 Converters to Convert HEIC Photos to JPG Online
HEIC is the default file type for photos being taken on latest iOS 11 devices, such as iPhone X, iPhone 8 or iPhone 8 Plus. It is the file name Apple has chosen for the new HEIF standard, shorts for High Efficiency Image File Format., which stores high quality image in much smaller size. However, at the moment, there are still issues with opening HEIC files on Windows. Luckily, there are many ways to convert HEIC to JPG, keep reading this blog to find out the top 4 HEIC to JPG Converter online.
People also read: 4 Ways to Recover Deleted Photos/Videos on iPhone or iPad
People also read: 4 Ways to Recover Deleted Photos/Videos on iPhone or iPad
Wednesday, December 6, 2017
[Fix] How to Recover Lost Data after iOS 11/11.1/11.2 Update
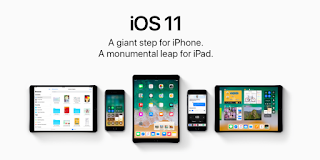 Apple's latest mobile operating system, iOS 11, launched on September 19, coming with many great changes, like the customized Control Center, 3D Touch, quick markup for screenshots, new App Store, text to Siri, Drag and Drop feature, and much more. Many people are excited to update their iPhone/iPad to the iOS 11 to enjoy all the cool features. However, the new update also brings problems to iPhone and iPad users, and data loss is one of the common issues. If unfortunately, you iPhone/iPad data lost or disappeared after iOS 11 update, is there any way to recover them back? Don't worry, this blog is here to help you recover lost data after upgrading to iOS 11.
Apple's latest mobile operating system, iOS 11, launched on September 19, coming with many great changes, like the customized Control Center, 3D Touch, quick markup for screenshots, new App Store, text to Siri, Drag and Drop feature, and much more. Many people are excited to update their iPhone/iPad to the iOS 11 to enjoy all the cool features. However, the new update also brings problems to iPhone and iPad users, and data loss is one of the common issues. If unfortunately, you iPhone/iPad data lost or disappeared after iOS 11 update, is there any way to recover them back? Don't worry, this blog is here to help you recover lost data after upgrading to iOS 11.People also read: Lost Data after iOS 12 Update? Here is How to Recover It
How to Fix "iPhone iPad Data Lost/Disappeared" after iOS 11 Update
FoneGeek iPhone Recovery, a powerful data recovery tool designed for iOS devices, providing 3 modes to help you recover lost data: recover from iOS device directly, recover from iTunes backup, recover from iCloud backup. With it, you can easily recover lost contacts, messages, call logs, photos, videos, WhatsApp, Viber, Kik, notes, reminders, Safari bookmarks, voice memos, etc. after iOS 11 update.Please download and install the iOS 11 Data Recovery tool to your computer and then follow the simple steps given below to recover lost data from iPhone X, 8/8 Plus, 7/7 Plus, 6s/6s Plus, iPad Pro, etc. after iOS 11 update.
Option 1: Recover Lost Data from iPhone Directly after iOS 11 Update
If you didn't perform any backup and lost contacts, photos after iOS 11 update, you can use FoneGeek iPhone Recovery directly scan your iPhone/iPad and retrieve lost files without backup.- Connect your iPhone/iPad to the computer with a USB cable and launch the iOS data recovery. Choose the option of "Data Recovery" from the main window and click on "Recover from iOS Device".
- Once the program detected your iDevice, select the type of files that you wish to recover, and then click on "Start Scan" to let the program analyzing and scanning the device for lost files.
- When the scan is complete, all recoverable files will be listed in categories. You preview them one by one and select out the items you need, then click on "Recover" to save them to your computer.
Option 2. Recover Lost Data from iTunes Backup after iOS 11 Update
If you've made backup on iTunes before upgrading to iOS 11, you can easily recover lost data on iPhone/iPad after iOS 11 update from iTunes. Here's how:- Click on "Recover from iTunes Backup File" and you'll see a list of iTunes backup files in this computer. Select an iTunes backup file you need and click "Start Scan".
- The program will analyze the iTunes backup and find your missing contacts or photos etc. Once the scanning process is complete, you can preview all the lost files.
- Now select the ones you want to recover and then click "Recover" to save them to your computer in readable formats.
Option 3. Recover Lost Data from iCloud Backup after iOS 11 Update
If you did backup your iPhone/iPad data with iCloud before updating to iOS 11, you can try the following steps to retrieve lost iPhone/iPad data from iCloud backup:- 1.Click on "Recover Data from iCloud Backup File", you'll be prompted to sign in to your iCloud account to gain access to your iCloud backup files.
- 2.Once signed in, choose an iCloud backup file you need and click on "Download", then choose the files you would like to recover from the pop-up and click "Next".
- Once the scan stops, you can preview all data in your iCloud backup file and check the items you need, then click "Recover" to save them to your computer.
More Topics You Might Interested In:
Subscribe to:
Comments (Atom)








