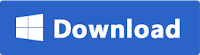Regularly backing up your iPhone to iCloud or iTunes is likely routine for most iOS users. But if you want to upgrade to a beta version of iOS (like iOS 12) or you want to downgrade shortly after installing a new iOS update, you'll want to create an archived backup on iTunes. Well, an archived iTunes backup is essential because it saves the current state of your iOS device and prevents it from being accidentally overwritten by subsequent backups.
Regularly backing up your iPhone to iCloud or iTunes is likely routine for most iOS users. But if you want to upgrade to a beta version of iOS (like iOS 12) or you want to downgrade shortly after installing a new iOS update, you'll want to create an archived backup on iTunes. Well, an archived iTunes backup is essential because it saves the current state of your iOS device and prevents it from being accidentally overwritten by subsequent backups.Here's how to mak an archived backup of iPhone/iPad using iTunes:
Part 1: Create an Backup
- Connect your iPhone or iPad to a Mac with the latest version of iTunes installed and open iTunes.
- Click on the device icon in iTunes. In the backup section, choose "This computer". You can select "Encrypt iPhone backup" and set a password for your backup.
- Click "Back Up Now" and wait for the backup process to finish. It will take several minutes to complete.
Part 2: Archive the Backup
- To archive the backup, choose "Preferences" from the iTunes dropdown menu and click on the "Devices" tab.
- Choose the backup you just created, right-click on it and select the "Archive" option.
Once archived, a backup will be marked with the date and the exact time that it was archived. The next time you backup, iTunes will create a new backup for that device, leaving your previous Archive intact. Please note this guide is for iTunes users on the Mac. If you are using iTunes on a Windows PC, you should rename your iTunes backup folder or move it to another location to prevent it from being overwritten.
How to extract and recover data from archived iTunes backup?
The backup of your iPhone/iPad contains all your data, including photos, videos, contacts, calendar, SMS messages, voicemails, notes, call history, which are not readable. Here we'd like to recommend the FoneGeek iPhone Data Recovery to help you get data from the iTunes backup to your computer.- Simply download and install the iPhone Data Recovery from FoneGeek official site onto your computer.
- Run the program and select "Data Recovery". Then choose "Recover from iTunes Backup File".
- Select an iTunes backup file, and then click "Next" to begin scanning data in the backup.
- Preview the contents extracted and choose those you need, then click "Recover" to save them to your computer.